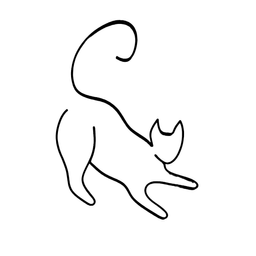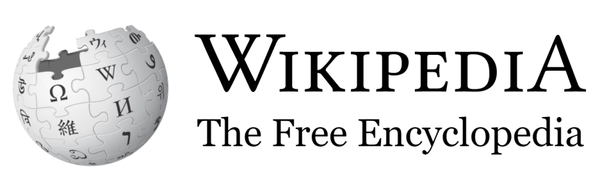11 Things You Can Do to Secure Your Linux Server

Linux is one of the most popular and widely used operating systems in the world, especially for servers. Linux servers power millions of websites, applications, databases, and other services that we use every day.
However, Linux servers are not immune to cyberattacks, and they require proper security measures to protect them from hackers, malware, and other threats.
In this blog post, I'll share some tips on how to strengthen your Linux server security and prevent any malicious things from happening to your server.
1. Update Your System Regularly
One of the most basic yet important steps to strengthen your Linux server is to keep it updated with the latest security patches and bug fixes. This will help you prevent potential vulnerabilities and exploits that can compromise your server. To update your system, you can use the following commands:
- For Debian-based servers (such as Ubuntu), use
sudo apt updateandsudo apt upgrade. - For RHEL-based servers (such as CentOS), use
sudo dnf update. For your knowledge,dnf upgradeis simply an alias introduced in later versions of RHEL-based distros - so they're identical
You can also enable automatic updates for your system by configuring the unattended-upgrades package on Debian-based servers or the dnf-automatic package on RHEL-based servers.
You can instead containerize any software dependencies (like with Docker), and let the system do its updates without any breaking changes 😊
2. Configure a Firewall
A firewall is a software or hardware device that filters incoming and outgoing network traffic based on predefined rules. It can help you block unwanted or malicious connections and protect your server from network attacks. To configure a firewall on your Linux server, you can use the following tools:
iptables: This is the default firewall tool for Linux that allows you to create and manage firewall rules using the command line. You can useiptables -Lto list the current rules,iptables -Ato append a new rule,iptables -Dto delete a rule, andiptables -Fto flush all rules. You can also useiptables-saveandiptables-restoreto save and restore your rules across reboots.ufw: This is a user-friendly frontend foriptablesthat simplifies the process of creating and managing firewall rules. You can usesudo ufw statusto check the status of the firewall,sudo ufw enableandsudo ufw disableto turn it on and off, andsudo ufw allowandsudo ufw denyto allow and deny specific ports or protocols. You can also usesudo ufw defaultto set the default policy for incoming and outgoing traffic.firewalld: This is another frontend foriptablesthat is mainly used on RHEL-based servers. It uses the concept of zones and services to define firewall rules. You can usesudo firewall-cmd --stateto check the status of the firewall,sudo firewall-cmd --reloadto reload the configuration, andsudo firewall-cmd --zone=ZONE --add-service=SERVICEandsudo firewall-cmd --zone=ZONE --remove-service=SERVICEto add and remove services from a zone. You can also usesudo firewall-cmd --get-zonesandsudo firewall-cmd --get-servicesto list the available zones and services.
3. Use Secure Shell (SSH) Keys
SSH is a protocol that allows you to remotely access and manage your Linux server. However, using a password to authenticate your SSH connection can be insecure and vulnerable to brute-force attacks. A better alternative is to use SSH keys, which are pairs of cryptographic keys that can be used to verify your identity without a password. To use SSH keys, you need to generate a public and a private key on your local machine, and then copy the public key to your server. You can use the following commands to do this:
- On your local machine, use
ssh-keygento generate a new key pair. You can specify the name and location of the keys, and optionally set a passphrase for extra security. By default, the keys are stored in~/.sshwith the namesid_rsa(private key) andid_rsa.pub(public key). - On your server, use
ssh-copy-idto copy your public key to the server. You need to provide your username and the server’s IP address or hostname. This will create a file calledauthorized_keysin~/.sshon the server, which contains your public key. - On your local machine, use
sshto connect to your server without a password. You need to provide your username and the server’s IP address or hostname. If you set a passphrase for your key, you will be prompted to enter it once per session.
You can read up more on this more detailed guide below:

If you also want to make your life a hell of a lot easier - consider this guide to the simple SSH config. It'll make you love SSH and wonder why would anybody use a password based login!

Sure - it can be easily port scanned and the new port found, but you'll see that 90% of SSH attempts will be gone. Your sshd log will awfully be quiet compared to before the port change.
4. Disable Root Login and Password Authentication
Another way to strengthen your SSH connection is to disable root login and password authentication. This will prevent anyone from logging in as the root user or using a password to access your server. To do this, you need to edit the SSH configuration file on your server, which is located at /etc/ssh/sshd_config. You can use the following commands to do this:
- Use
sudo nano /etc/ssh/sshd_configto open the file with a text editor. - Find the line that says
PermitRootLogin yesand change it toPermitRootLogin no. - Find the line that says
PasswordAuthentication yesand change it toPasswordAuthentication no. - Save and exit the file.
- Use
sudo systemctl restart sshdto restart the SSH service.
5. Install and Configure Fail2ban
Fail2ban is a tool that monitors your server logs and automatically bans IP addresses that show malicious behavior, such as repeated failed login attempts. This can help you prevent brute-force attacks and reduce the load on your server. To install and configure fail2ban on your Linux server, you can use the following commands:
- For Debian-based servers, use
sudo apt install fail2ban. - For RHEL-based servers, use
sudo dnf install fail2ban. - Use
sudo cp /etc/fail2ban/jail.conf /etc/fail2ban/jail.localto create a copy of the default configuration file. - Use
sudo nano /etc/fail2ban/jail.localto edit the file with a text editor. - Find the section that says
[DEFAULT]and adjust the parameters according to your needs. For example, you can change thebantimeto specify how long an IP address is banned, thefindtimeto specify the time window for counting failed attempts, and themaxretryto specify the number of failed attempts before banning an IP address. - Find the section that says
[sshd]and enable it by changingenabled = falsetoenabled = true. This will activate the fail2ban rule for SSH connections. You can also enable other rules for different services, such as[apache],[nginx],[postfix], etc. - Save and exit the file.
- Use
sudo systemctl restart fail2banto restart the fail2ban service.
For a more detailed guide and/or explanation of Fail2ban's further use, check out this straightforward guide 😉

6. Encrypt Your Data with LUKS
LUKS (Linux Unified Key Setup) is a standard for disk encryption that allows you to protect your data from unauthorized access. It works by creating a secure container on your disk that can only be opened with a passphrase or a key file. To encrypt your data with LUKS on your Linux server, you can use the following commands:
- Use
sudo fdisk -lto list the available disks and partitions on your server. Identify the partition that you want to encrypt, such as/dev/sda1. - Use
sudo cryptsetup luksFormat /dev/sda1to format the partition with LUKS. You will be asked to enter and confirm a passphrase that will be used to unlock the partition. Make sure you remember this passphrase or store it in a safe place. - Use
sudo cryptsetup luksOpen /dev/sda1 cryptdatato open the partition and create a mapping device calledcryptdata. You will be asked to enter the passphrase that you set earlier. - Use
sudo mkfs.ext4 /dev/mapper/cryptdatato create a file system on the encrypted partition. You can use a different file system type if you prefer, such asxfsorbtrfs. - Use
sudo mkdir /mnt/cryptdatato create a mount point for the encrypted partition. - Use
sudo mount /dev/mapper/cryptdata /mnt/cryptdatato mount the encrypted partition to the mount point. - Use
sudo nano /etc/fstabto edit the file system table with a text editor. Add a line like this to the end of the file:
/dev/mapper/cryptdata /mnt/cryptdata ext4 defaults 0 2This will ensure that the encrypted partition is mounted automatically at boot time.
- Save and exit the file.
7. Limit the Number of Login Attempts
Another way to prevent brute force attacks on your Linux server is to limit the number of login attempts for each user or account. This will prevent hackers from trying different combinations of usernames and passwords until they find the correct one. You can limit the number of login attempts by using the pam_tally2 module on Ubuntu or the pam_faillock module on RHEL. For example, you can add the following lines to the /etc/pam.d/login file on Ubuntu:
auth required pam_tally2.so deny=3 unlock_time=600 onerr=fail audit even_deny_root_account silent account required pam_tally2.soThese lines will deny the login after 3 failed attempts, lock the account for 10 minutes, and log the failed attempts. They will also apply to the root account, which is often targeted by hackers.
8. Disable Unused Services and Ports
Another tip to improve your Linux server security is to disable any services and ports that you are not using. This will reduce the attack surface and the potential vulnerabilities of your server. You can use the systemctl command on Ubuntu or the service command on RHEL to manage the services on your server. For example, you can use the following command to stop and disable the Telnet service, which is insecure and should not be used:
sudo systemctl stop telnet
sudo systemctl disable telnetYou can also use the ufw command on Ubuntu or the firewall-cmd command on RHEL to manage the firewall rules on your server. For example, you can use the following command to block all incoming traffic on port 23, which is used by Telnet:
# Using ufw
sudo ufw deny 23
# Using firewalld
sudo firewall-cmd --permanent --add-rich-rule='rule family="ipv4" port port="23"
protocol="tcp" reject'9. Enable SELinux or AppArmor
But check this section out anyway - most likely one of them is already in use by default in your system, so it's good to know!
Another way to enhance your Linux server security is to enable SELinux or AppArmor, which are security modules that enforce mandatory access control policies on your server. These policies restrict the actions and resources that each process can access, based on their roles and contexts.

This can prevent unauthorized or malicious activities on your server, such as privilege escalation, file tampering, or code injection. SELinux is available on RHEL by default, while AppArmor is available on Ubuntu by default. You can check the status of SELinux or AppArmor by using the following commands:
# SELinux
sestatus
# AppArmor
sudo apparmor_status
You can also enable or disable SELinux or AppArmor by editing the /etc/selinux/config file on RHEL or the /etc/default/grub file on Ubuntu. For example, you can change the following line to enable SELinux on RHEL:
SELINUX=enforcingOr you can change the following line to enable AppArmor on Ubuntu:
GRUB_CMDLINE_LINUX_DEFAULT="apparmor=1"10. Monitor and Audit Your Server Activity
The last tip to improve your Linux server security is to monitor and audit your server activity regularly. This will help you detect any suspicious or abnormal behavior on your server, such as unauthorized logins, file changes, or network connections. You can use various tools to monitor and audit your server activity, such as:
psortopto view the running processes on your servernetstatorssto view the network connections on your serverlastorlastbto view the login history on your serverfindorstatto view the file attributes on your serverauditdoraideto audit the system events and file integrity on your server
You can also configure alerts and notifications for any critical or unusual events on your server, such as failed login attempts, high CPU usage, or file modifications. You can use tools such as logwatch, fail2ban, or monit to automate the alerting and reporting process.
11. Use a VPN
Another tip to improve your Linux server security is to use a VPN (Virtual Private Network) to protect your network.
A VPN creates a secure tunnel between your client machine and a remote server of your choice, and routes all your data through that tunnel. For example, it's quite common for some servers to only be accessed via the local network (LAN), but using a VPN can be a way to connect to this local network remotely, and then access the server.
VPN's are heavily used in large companies. It's also common for home servers owners that do not want to expose their server to the internet. If the server is breached - the whole network is!
There are different VPN protocols and solutions that you can use to set up a self-hosted VPN on your Linux server, such as OpenVPN, WireGuard, OpenConnect, and V2ray. Each of them has its own advantages and disadvantages, depending on your needs and preferences.
WireGuard is often recommended the most, so I'd start with that!
Conclusion
These are some of the tips that can help you strengthen your Linux server security. It's perhaps not a complete list - but it's probable that the biggest security risk is not using common sense and being reckless.
Out of all, I'd say using an SSH key-pair, disabling SSH password login and disabling root user would be absolutely mandatory changes.
Stay safe!